AviUtlを使いYoutube動画に適したエンコードをするための設定を含めた動画作成方法について。以下のサイト群からそれぞれ必要なプラグインをダウンロード出来る。詳しいダウンロード、プラグインの導入方法は後述する。こちらの「AviUtlのインストール 最新版」という動画を参考させてもらった。
- AviUtlのお部屋の「AviUtl本体、拡張編集プラグイン」
- RePOPnの「L-SMASH Works r921」
- まもる製作所の「Lanczos 3-lobed 拡大縮小」
- x264guiExという出力プラグイン
- iTunes(音声が動画に乗らない場合)
動画出力時や読み込み時に何かしらのエラーが起きる場合、プラグインの用意段階で躓いてる場合が多い。動画に音声が乗らない等の問題については、iTunesをインストールすることで大抵は解決する。
必要なファイルのダウンロード
ダウンロードするファイルは全て圧縮ファイルとなっているため、解凍してから使うこと。解凍方法は「対象ファイルを右クリック→すべて展開」か、windows10であれば『対象ファイルを右クリック→開く→ウィンドウ上部の「展開」』から解凍可能。解凍後は、ダウンロードしてきた圧縮ファイルの方は削除してもらって構わない。
AviUtl本体、拡張編集プラグイン
AviUtl本体と動画を編集するために必要な拡張編集プラグインの2つを「AviUtlのお部屋」よりダウンロード。
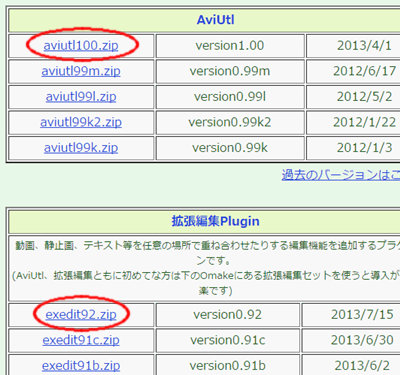
L-SMASH Works r921
動画を読み込む際に必要な入力プラグインを「RePOPn」からダウンロード。動画をaviutlで開く際に「ファイルの読み込みに失敗しました」とのダイアログが出る場合の多くは、入力プラグインが無いためと思われる。自分のパソコンが32bitか64bitかは、コントロールパネルの「システムとセキュリティ→システム」から確認出来る(※windows10の場合、スタートメニュー→設定→システム→バージョン情報から)
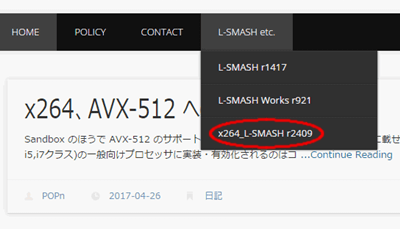
ダウンロードページを下にスクロールすると、ダウンロードの項目がある。32bitと64bit版があるため、自分のパソコンの環境にあったものを選ぶ。
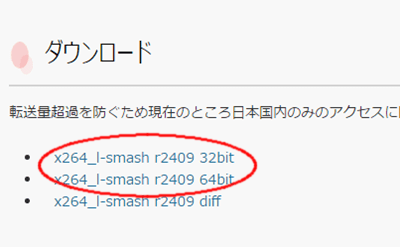
Lanczos 3-lobed 拡大縮小
動画の拡大・縮小を行ってくれるプラグインを「まもる製作所」からダウンロード。なくても動作はすると思うが、映像をあまり劣化させずにリサイズするために必要になる。サイト左のメニューからダウンロード出来る箇所にすぐ移動出来る。
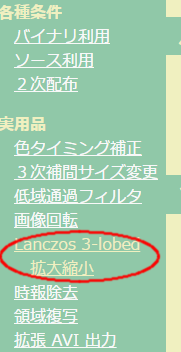
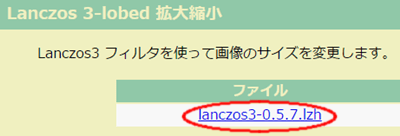
x264guiEx
編集した動画をmp4形式で出力するために必要なプラグインを「x264guiEx」からダウンロード。ニコニコ動画やYoutubeはmp4形式でアップロードすることを推奨していることや、アップロード後に映像や音声が消えている等のトラブルを避けるためにも必須。ダウンロードするのは、ジッパーのようなマークのあるアイコンのもの。
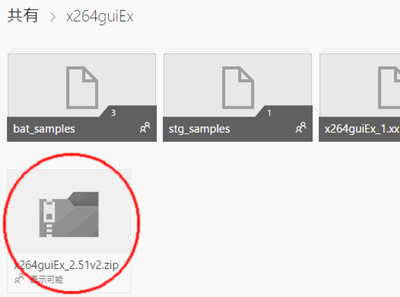
iTunes
出力した時の動画に音声がない場合や出力処理が途中で止まる場合等にインストール。iTunesからダウンロード出来るがメールアドレスの入力は必須ではない。
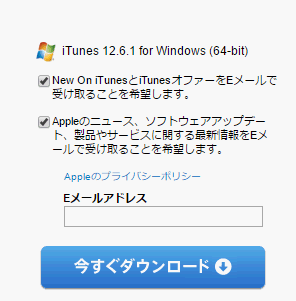
Aviutlに各種プラグインを適用する方法
ダウンロードしてきた5つの圧縮ファイルを全て解凍する。まず必要なプラグインファイルを「aviutl100」フォルダ内に移動する。x264guiについては、付属しているインストーラーを使う。必要なファイルは以下の通り。
exedit92フォルダ
フォルダの中のファイル全てを移動してしまって良い。
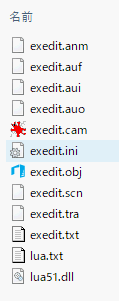
lanczos3-0.5.7フォルダ
いくつかファイルがあるが、下図の赤枠のものだけ移動する。
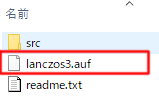
L-SMASH_Works_r921_pluginsフォルダ
多くのファイルとフォルダがあるが、移動するのは下図の4つのファイル。
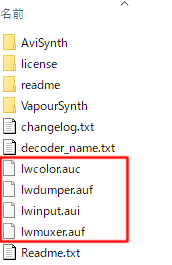
x264guiEx_2.51v2のインストーラー
最後のx264guiExだけは特殊で、フォルダ内にインストーラーが付属している。「auo_setup.exe」というファイルをダブルクリックするとインストーラーが起動する。下図のようなウィンドウが表示されるので、「…」のマークをクリックして「aviutl100」のフォルダの位置をして「OK」をしてもらう。
フォルダのアドレスが適切に表示されているのを確認し、「次へ」をクリックするとインストールが進む。これ以降は、aviutlのフォルダを移動するとエラーの原因になるので注意。もしも、aviutlフォルダを現在の場所から動かした場合は、もう一度このx264guiExをインストールし直すこと。
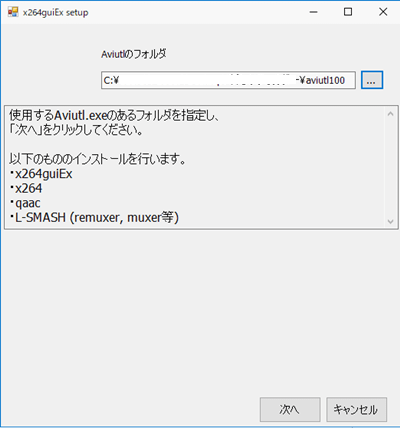
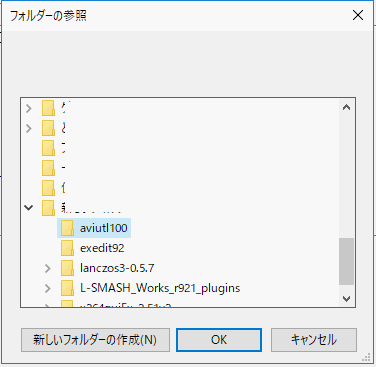
aviutlの基礎設定
aviutlフォルダ内の「aviutl.exe」を右クリックし「管理者として実行」から起動する。ウインドウ上部のメニューバーから「ファイル→環境設定→システム設定」を開く。下図のようなウィンドウが現れるので、「最大画面サイズ」を幅4000高さ2000設定。
チェックボックスの「LargeAddressAwareを有効にする」にチェックを入れる。「再生ウィンドウの動画再生をメインウィンドウに表示する」にチェックを入れると、動画プレビューの再生ボタンが現れるのでチェックするのもあり。「OK」をクリックした後、aviutlを一度閉じてから再び起動する。
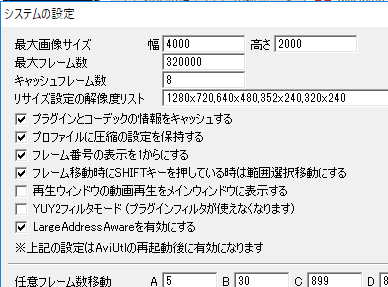
拡張編集バーを表示
メニューバーより「設定→拡張編集の設定」をクリックすると下図のウィンドウが現れる。編集する動画ファイルは、このウィンドウ内にドラッグ&ドロップすること。
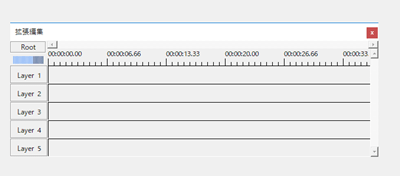
Youtube用に動画を出力するための設定
いずれかの動画を読み込ませてからメニューバーより、「ファイル→プラグイン出力→拡張x264出力」を開く。下図の「ファイル名」に出力される動画の名前を入力して「保存」をクリックするとエンコード処理が始まるのだが、先にYoutube用に出力設定を変えるために「ビデオ圧縮」をクリック。
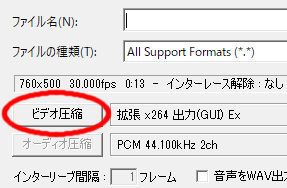
ウィンドウ上部の「プロファイル」より、Youtubeを選択し「OK」をクリックして設定変更を確定させる。他の動画サイト用の設定もあるので、合わせたものにして変更することも出来る。
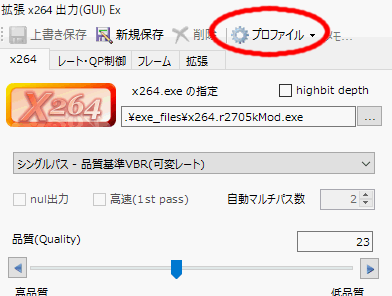

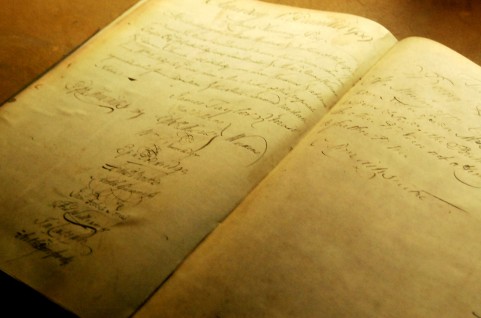
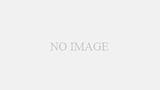
コメント