iphoneとパソコンで、ファイルをやり取りするアプリの中で使い勝手がいいのが「Xender」というアプリだ。iphoneを自宅パソコンと同じWi-Fiに接続しておけば、パソコン側はブラウザを開くのみでファイルの転送や送信を可能とする。
iphone側でXenderをインストールしアプリを起動。左上のメニューアイコンから「パソコンに接続」をタップ。そこに表示されるアドレスに、パソコンのブラウザでアクセスするとQRコードが表示される。Xenderの画面に「スキャン」とあると思うでタップすると、QRコードを読み取るためカメラが起動する。
写真、動画、音楽、ドキュメントファイルの4種類へのアクセスアイコンがブラウザ上に表示される。日本語対応なので、あとは直感的に操作が可能かと思う。
アプリとパソコンの接続方法詳細
iphoneに「Xender」をインストール。起動したら左上の3本線アイコンをクリックすると、メニューを表示させる。「パソコンに接続」をタップする。
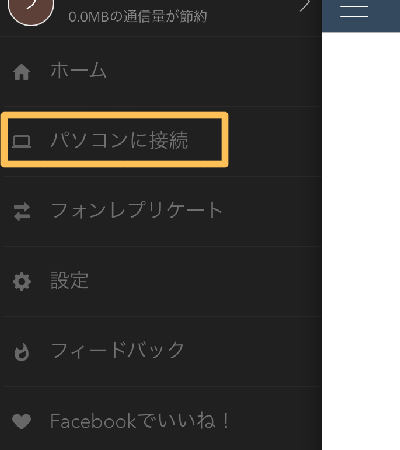
パソコンのブラウザで開くためのURLが表示されるので、パソコン側でサイトを開く。QRコードのあるページが開くので、Xender側の「スキャン」をタップしカメラで撮影すれば接続が完了。
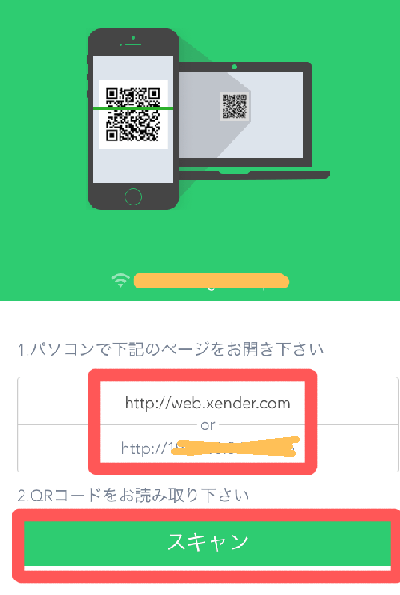
ファイルのアップロードとダウンロード方法
ブラウザの方に表示のあるものは、iphoneに保存してあるファイルになる。複数のファイルを選択してのダウンロード、アップロード共に可能。写真、動画、音楽、ドキュメントの4つのアイコンがあり、iphoneに存在するそれぞれのファイル数も表記されている。
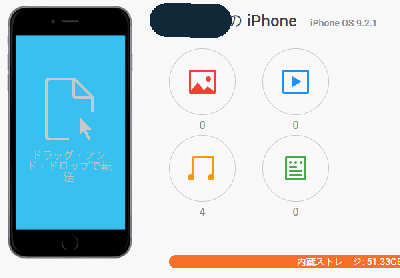
ダウンロード
4つある内のダウンロードしたい種類のアイコンをクリック。。iphone上に存在する対象ファイルが一覧表示されるので、パソコンに転送したいファイルを複数選択。左上の「一括ダウンロード」のアイコンをクリックすればダウンロードが開始される。画像ファイルに限っては、圧縮ファイルとしてダウンロードされる場合もある。
![]()
一括ダウンロードのアイコンは、ブラウザ上では左上に表示がある。「画像をアップロード」の右隣りにあるのが一括ダウンロードのアイコンだ。そのまた隣は画面の更新ボタンである。
アップロード
アップロードは「画像をアップロード」から行う。パソコン側のファイルを選択することになるのだが、複数選択してアップロードすることも出来る。キーボードのCtrlボタンを押しながらクリックすると、複数のファイルを選択した状態にすることが可能だ。。
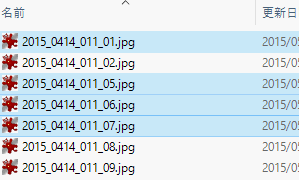
又は、ブラウザ上の画面にドラッグ&ドロップすることでも直接アップロード出来る。下記画像のように、移動したいファイル(複数可)をマウスで掴んだままブラウザ上で離せばそのままアップロードが開始される。ファイルサイズが5MB程度だと、15~30秒ほどかかる。
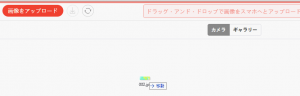
注意事項
Xenderでパソコンと接続中に、iphone側の操作で写真や音楽ファイルを極力消さないように。ブラウザ上では表示があるのに、iphoneの中にはファイルが無いという状態になる。基本的にはブラウザの操作で「更新」ボタンをクリックすると改善されるのだが、時間が立たないとどうもうまく反映されないことが度々発生した。


コメント