いわゆる「かざぐるマウス」と同じ高機能マウスジェスチャーソフトが「StrokesPlus」だ。フォルダも、ブラウザでもマウスジェスチャー操作が可能。マウスカーソルを対象ウィンドウ上に乗っければ、非アクティブウィンドウのままホイールスクロールすることも出来る。
ソフト自体は英語だが日本語化パッチが存在する。とはいえ、最初から基本的なマウスジェスチャーは登録済みなので、手間なく利用を開始出来るのもポイント。ブラウザの進むが「→」、戻るが「←」。タブやウィンドウを閉じるのは、↑方向なのだがやや左斜めに操作する必要がある。
いずれも設定からジェスチャーを変えることが出来る。一時的にマウスジェスチャーを無効にしたい場合は、右下のタスクトレイにあるStrokesPlusのアイコンを右クリック。「Disable StrokesPlus」にチェックを入れればいい。以下、ダウンロード方法や簡単な補足事項。
ダウンロード
公式サイトの一番新しいバージョンをクリック。自分のパソコンが32bitか64bitでダウンロードする方を選ぶことになる。どちらの場合でも基本的には、語尾に(recommended)と書かれているものをダウンロードすればいい。
日本語化サイトの方に私よりも詳しくダウンロードについては書かれているので、分からない人は参考に。日本語化パッチは、日本語化サイトに「日本語化パック: DukeDogDukedom」という表記でリンクが貼ってある。パッチファイルとソフト本体のバージョンが違うと、うまく日本語化できない場合がある。
マウスジェスチャーを変更したい
タスクトレイアイコンから「Action」を選択すると設定画面が出る。Global Actionsがフォルダ、ブラウザ共有の操作。Internet Browsersがブラウザ専用操作といったところ。
Internet Browsersを開いてみると中に、Bookmark PageやFull Screenなどのアクションが書かれていると思う。その左には、対応するマウスジェスチャーの操作矢印がある。用意されているアクションに対して、自分好みのマウスジェスチャーを設定するといい。自分のしたいアクションが用意されていない場合、自作も可能らしいがスクリプトを書かなければならないので説明は割愛。
新しいマウスジェスチャーを登録したい
新しいマウスジェスチャーを登録したい場合は、タスクトレイアイコンの「Training」にチェックを入れる。その後、適当な場所でジェスチャーを行えば名前を付けて登録することが出来る。
StrokesPlusを一時的に無効にしたい
最初にも述べたが、タスクトレイアイコンから「Disable StrokesPlus」にチェックを入れるだけ。解除したい時はチェックを外せばいい。間違ってExitを押してしまった場合でも、スタートメニューの「全てのプログラム(アプリ)」にStrokesPlusを起動するショートカットが作成されていると思う。

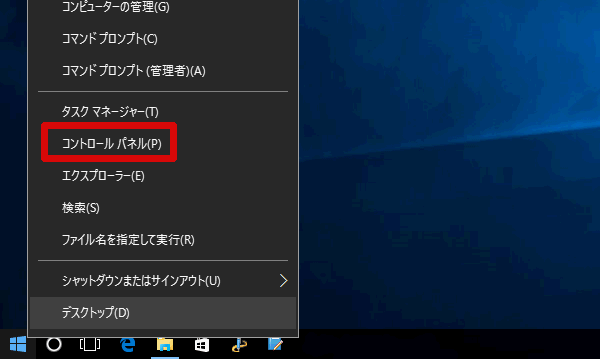
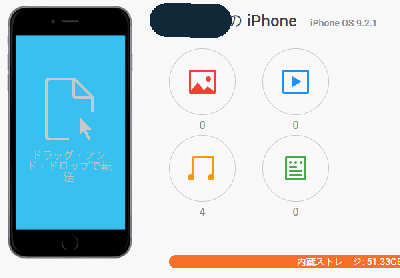
コメント